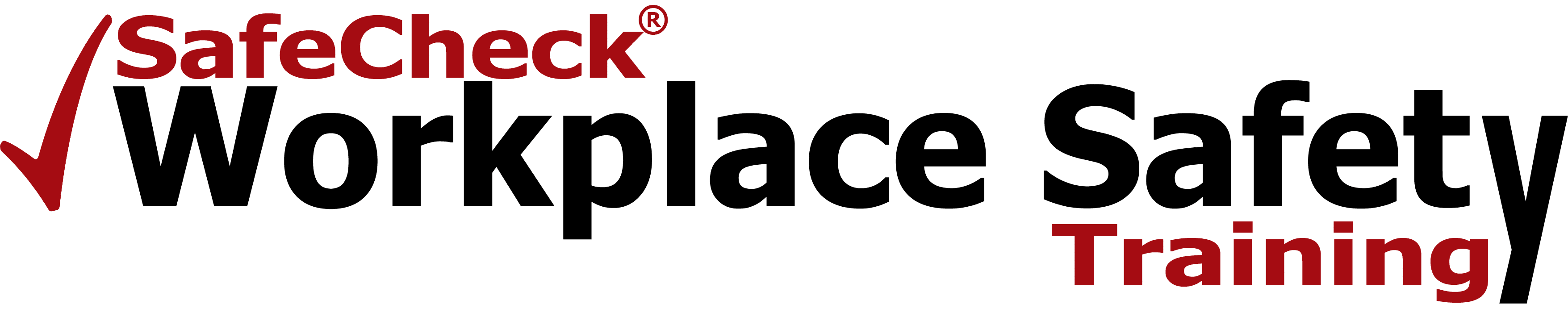What to Expect: https://www.integrityadvocate.com/what-to-expect/canadianfoodsafety
À quoi s’attendre: https://fr.integrityadvocate.com/what-to-expect/canadianfoodsafety
Integrity Advocate Privacy: https://www.integrityadvocate.com/privacy/privacy
Test Your Device Here: https://www.integrityadvocateserver.com/Demo?level=3
Fixes for Common Camera Issues:
Troubleshooting
Unable to Access Camera
Unable to Access Camera notification
This error means that Integrity Advocate is unable to access and use your camera in the browser you are using. There are a few reasons this could happen:
-
You do not have a camera attached to your device.
-
Your camera is already in use by another browser or program.
-
Your camera is being controlled or blocked by another program or settings.
Google Chrome
Chrome Camera Sharing Interface
Authorize Camera
To authorize access to your camera in Chrome, follow these steps:
-
Locate and click on the camera icon (shown above) to the right of the browser address bar.
-
Click “Always allow https://integrityadvocate.com to access your camera”.
-
Click “Done”.
-
Reload the page you are on.
Mozilla Firefox
Firefox Camera Sharing Interface
Authorize Camera
To authorize access to your camera in Firefox, follow these steps:
-
Locate and click on the camera icon (shown above) in the upper left corner of the browser window.
-
Click “Share Selected Device”.
-
Reload the page you are on.
Microsoft Edge
Firefox Camera Sharing Interface
Authorize Camera
To authorize access to your camera in Microsoft Edge, follow these steps:
-
Locate and click on the lock icon (shown above) in the upper left corner of the browser window.
-
Ensure the toggle switch for “Webcam” or “Camera” is on.
-
Reload the page you are on.
Internet Explorer 11
Please note: Integrity Advocate cares about the security of your data and does not work on insecure browsers. If you use Internet Explorer, you must use version 11 and have Adobe Flash installed on your device.
For a more positive experience, Integrity Advocate recommends using a more modern browser such as Firefox, Chrome, Edge, or Safari 11 or greater.
IE 11/Adobe Flash Camera Sharing Interface
Authorize Camera
To authorize access to your camera in Internet Explorer 11, follow these steps:
-
Internet Explorer 11 must use Adobe Flash to access your camera.
-
Locate the Adobe Flash Player Settings and click the “Allow” button.
-
Sometimes, the “Allow” button is replaced by a radio button switch. If this is the case, ensure the radio button is set to “Allow”.
Apple Safari
Apple Safari Camera Sharing Interface
Authorize Camera
To authorize access to your camera in Safari, follow these steps:
-
If you are running Safari version 11 or higher, your interface will look as the screenshot above.
-
Locate the camera icon on the top of the browser and select “Always Allow on “integrityadvocate.com”.
-
If you are running lower than Safari 11, you will need Adobe Flash installed see an interface similar to the one for Internet Explorer 11, above.
-
For a more positive experience, Integrity Advocate recommends using a more modern browser such as Firefox, Chrome, or Safari 11 or greater.